HOW TO DO : QUESTION
EXAMPLE QUESTION ABOUT HOW TO DO
Burning a CD allows you to take music from one CD and transfer it onto another CD. This process is possible with any computer that has a CD driver, but it is easier on a computer that can run two CDs at once. Either way, you can copy all your music from one CD to the next. Here is how to copy from one CD to another, using one and two CD drivers.
Instructions Burning with two CD Trays:
1. Insert the CD from which you want to burn music into your computer’s CD tray. Insert a blank CD into your computer’s second CD tray.
2. Open windows media player and wait for it to recognize the CD.
3. Click the “burn” option at the top of Windows Media Player. Drag the songs you want from the list of your songs into the area on the right labeled “Burn List”.
4. Choose the blank CD onto which you want to burn your song. This can be done at the top of the Burn List Menu.
5. Click the “Start Burn” button when you have all the song you want for the CD added to the Burn List. Wait for your computer to finish the CD, then take both of the CDs out.
1. What is the topic of the text?
A Running two CDs.
B. Opening Media Player.
C. Choosing the blank CD.
D. Copying a compact disc.
E. Inserting the CD into computer.
ANS : D
2. What should we do after click the “burn” option at the top of Windows Media Player?
A. Choose the blank CD onto which you want to burn your song.
B. Open windows media player and wait for it to recognize the CD.
C. Wait for your computer to finish the CD, then take both CDs out.
D. Click the “Start Burn” button when you have all the songs you want from the CD.
E. Drag the songs from the list of Songs
ANS : E
3. “The process of copying CD is possible with any computer…” The word “possible” is closest in meaning to…
A. Improbable
B. Probable
C. Unlikely
D. Doubtful
E. Suspicious
ANS : B
Connecting JetFlash (flash disk) to a Computer
1.Plug the JetFlash directly into an available USB port on your desktop or notebook computer.
2. When the JetFlash is successfully connected to a computer, the JetFlash ‘s LED will light up. A Removable Disk drive* with a newly assigned drive letter indicating the JetFlash will appear in the My Computer window. In addition, a Removable Hardware icon and an icon Quick Menu (provided you setup JetFlash elite) will appear in the Windows System Tray
3.After the JetFlash is connected to the computer, you can start transferring data to the JetFlash Just drag and drop files or folders directly onto the Removable Disk icon that represents the JetFlash .
(Source: BSE, taken from: JetFlash manual)
4. What does the text tell us about?
A. The steps to uninstall the JetFlash .
B. The steps to install QuickMenu of the JetFlash.
C. The steps to install the JetFlash .
D. The steps to copy files and folders to the JetFlash.
E. The steps how to clean the JetFlash
ANS : C
5. What indicates that the JetFlash is successfully connected to your computer?
A. The JetFlash ‘s LED will light up.
B. The computer is restarted automatically.
C. The computer is removing the data to the JetFlash .
D. The Auto Log In of the JetFlash is running.
E. The computer is automatically turn on
ANS : A
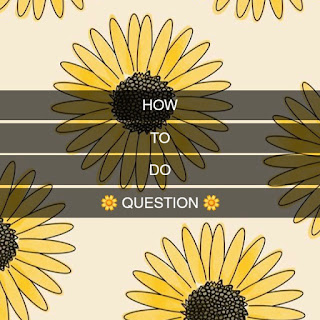



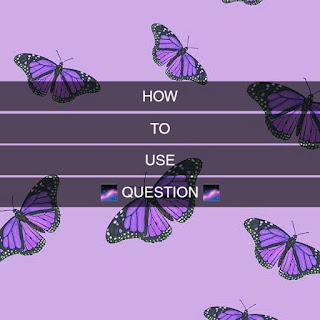
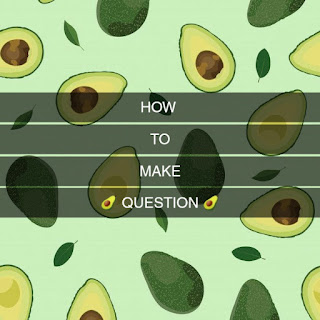
Komentar
Posting Komentar